1. 환경 설치하기
Filezila 설치하기
Filezila 다운로드 링크 : https://filezilla-project.org/download.php
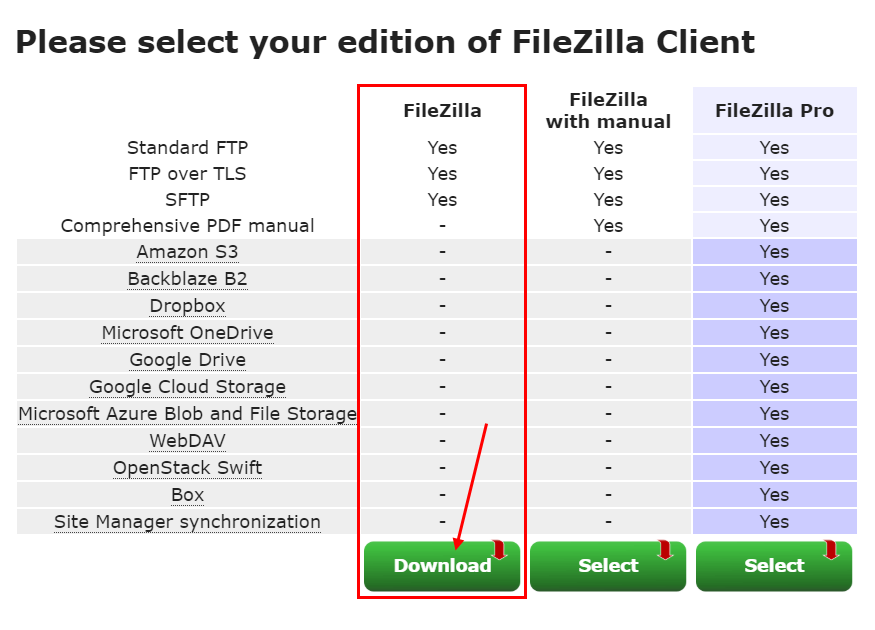
Free 버전 다운로드를 진행합니다.
FileZila란
무료 및 오픈 소스 FTP 클라이언트로 주로 서버와 클라이언트 간에 파일을 전송하기 위해 사용됩니다.
FTP, FTPS, SFTP와 같은 파일 전송 프로토콜을 지원합니다.
FileZila를 통해 AWS EC2 인스턴스에 파일을 전송하고 관리할 수 있습니다.
(윈도우 환경만) Git Bash
맥(Mac) 환경은 상관없지만 윈도우 같은 경우는 Putty를 쓰거나 해야 해서 번거로움이 있는데
필자는 Git Bash를 사용하여 진행하겠습니다.
Git Bash 설치 링크
https://deve1opment-story.tistory.com/56
2. RDS 구매 후 MySQL 세팅하기
2-1. AWS 로그인 한 후 다음 링크에 접속합니다.
https://ap-northeast-2.console.aws.amazon.com/console/home?region=ap-northeast-2#
https://ap-northeast-2.console.aws.amazon.com/console/home?region=ap-northeast-2
ap-northeast-2.console.aws.amazon.com
2-2. RDS를 검색하고 RDS로 들어갑니다.
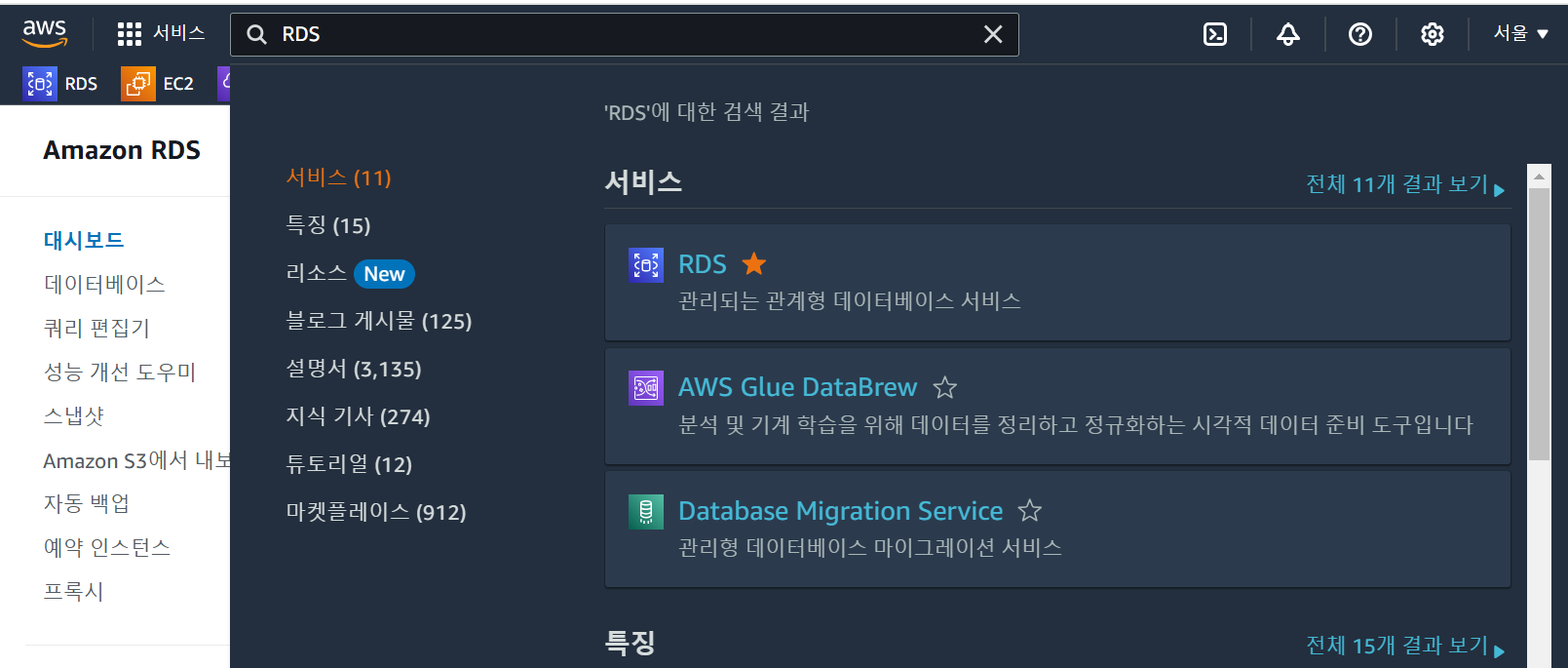
2-3. 데이터베이스 생성 버튼을 클릭합니다.
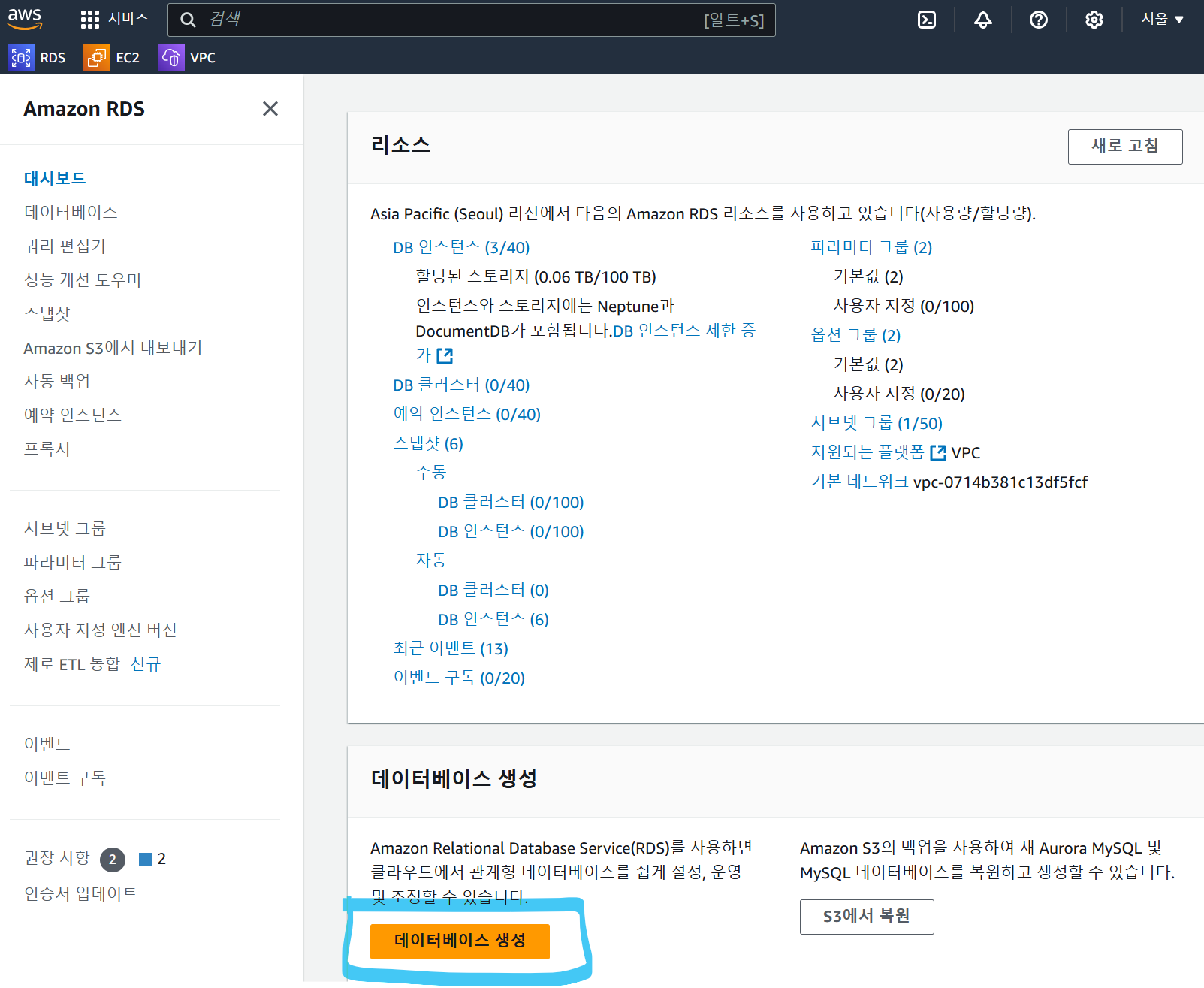
2-4 표준 생성 선택
개발한 데이터베이스 선택. 필자는 MySQL 환경이기 때문에 MySQL을 선택했습니다.
그리고 1년간 무료로 사용할 수 있는 프리티어 선택

2-5. DB 인스턴스 식별자, 마스터 사용자 이름, 마스터 암호 및 확인을 입력합니다.
※ 보안상 마스터 사용자 이름과 마스터 암호는 흔하지 않는 것으로 입력하는 것이 좋습니다.
일단 임시로 배포 연습을 하기 위해서 저는 이렇게 입력했습니다.
DB 인스턴스 식별자 : springboot-database (RDS 데이터베이스 이름)
마스터 사용자 이름 : admin (DB 마스터 이름)
비밀번호는 1234, 0000이 아닌 어려운 것으로 해주면 좋습니다!!
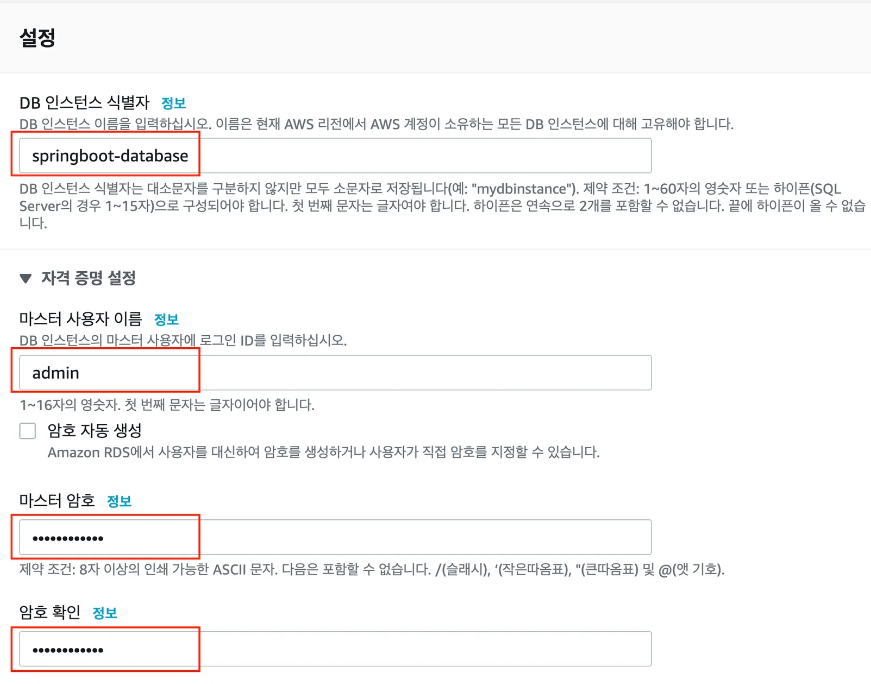
2-6 DB 인스턴스 크기와 스토리지 설정은 그대로 넘어갑니다.
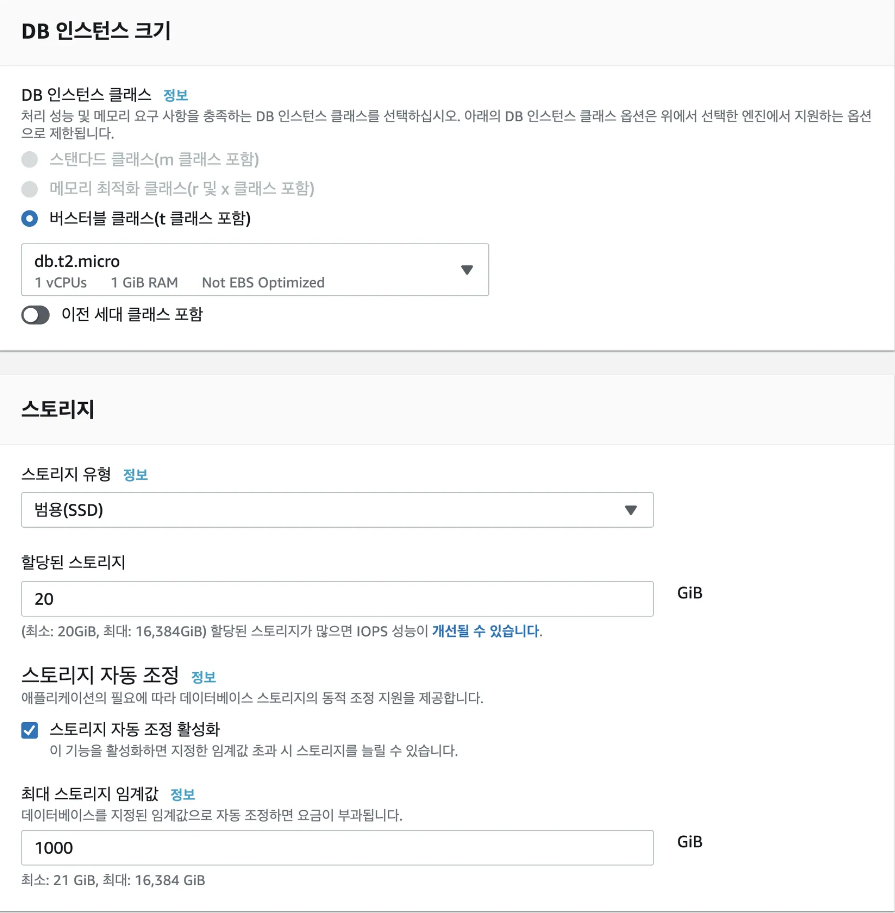
2-7. 연결 > 추가 연결 구성 탭을 클릭합니다.
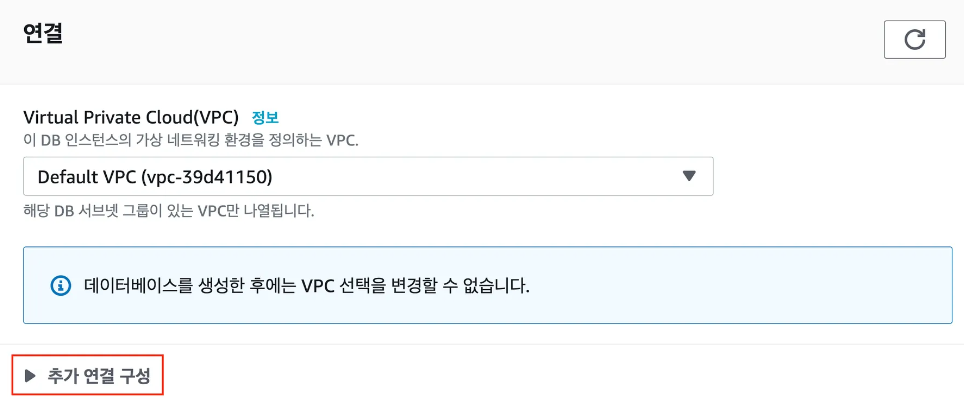
2-8 다음과 같이 설정합니다.
여기서 제일 중요한 점은 퍼블릭 액세스 기능: "예" 로 선택해야 합니다.
퍼블릭 액세스 기능이 YES로 설정되어야 컴퓨터에서 AWS RDS의 DB와 연결이 가능합니다.
꼭 퍼블릭 액세스를 예 로 설정했는지 확인해주세요
※ AWS 정책이 바뀌면서 IPv4의 경우 실행 중인 EC2 인스턴스에 연결되지 않은 유휴 상태의
탄력적 IP 주소와 같은 경우는 요금이 발생할 수 있습니다.
※ RDS DB 인스턴스 생성 시 퍼블릭 액세스를 허용하는 경우 퍼블릭 IPv4가 할당됩니다.
※ 프라이빗으로 사용하는 경우에는 퍼블릭 IPv4가 사용되지 않기 때문에 이로 인한 비용은 발생하지 않습니다.
보안 그룹은 새로 생성을 선택하고 새 VPC 보안 그룹 이름을 자유롭게 적어주세요.
가용 영역은 옵션 중 아무거나 선택해도 괜찮습니다.
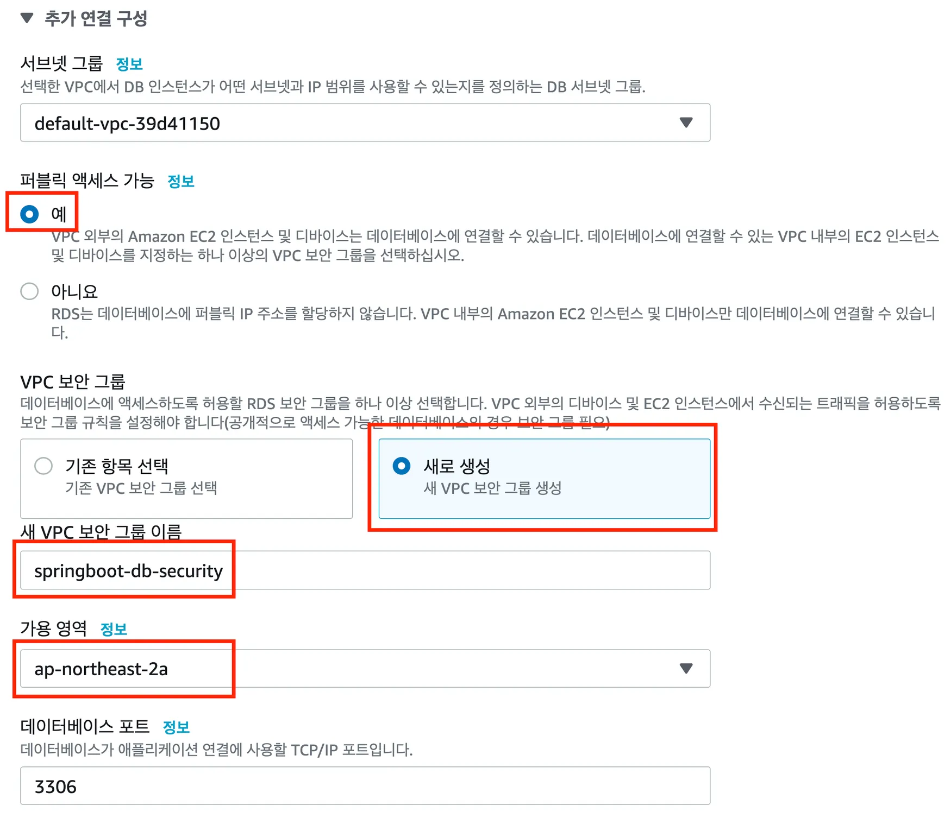
2-9 추가 구성 > 초기 데이터베이스 이름에 개발하신 데이터베이스 이름을 입력해주세요.
저 같은 경우는 shop이기 때문에 shop을 입력하였습니다.
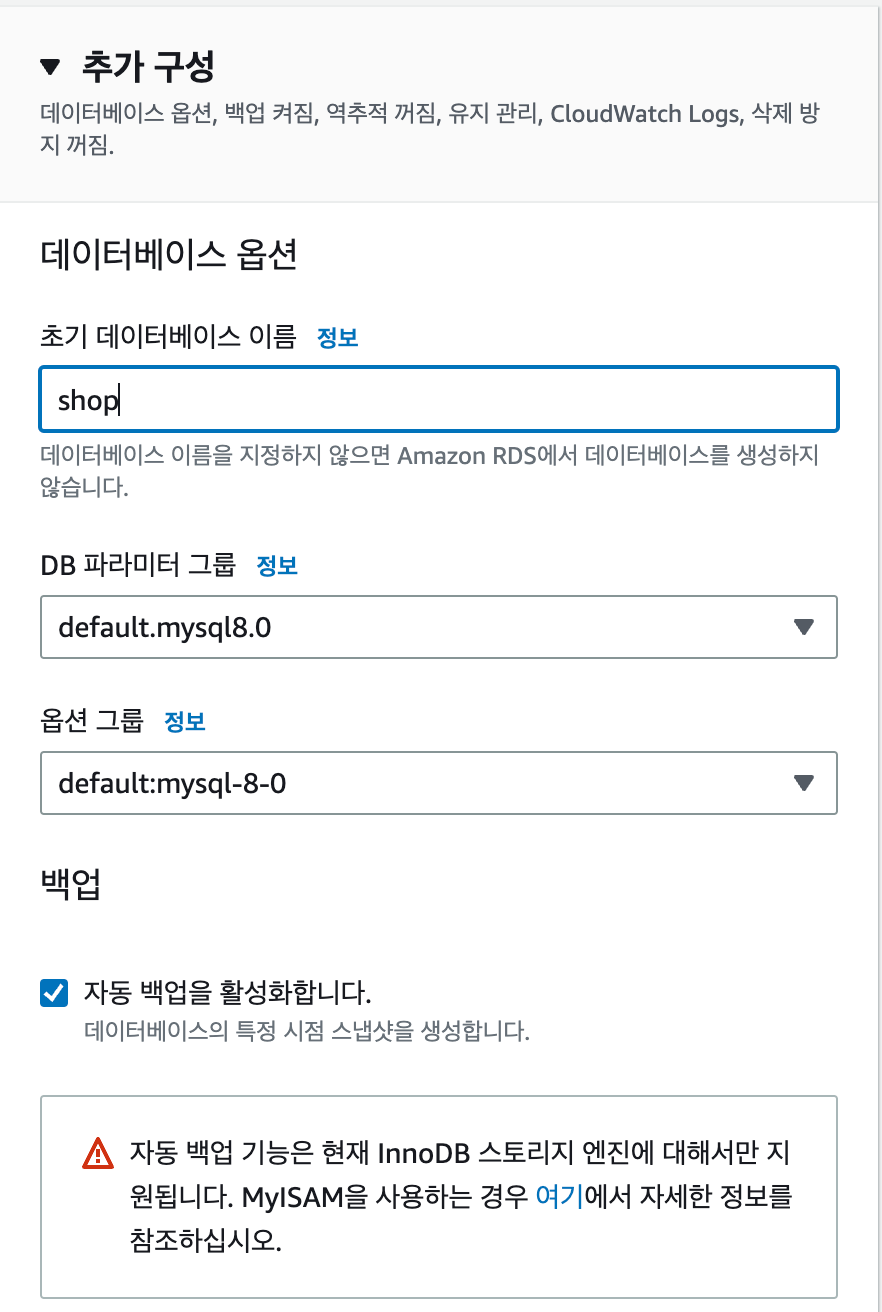
2-10. 데이터베이스 생성 클릭을 합니다.
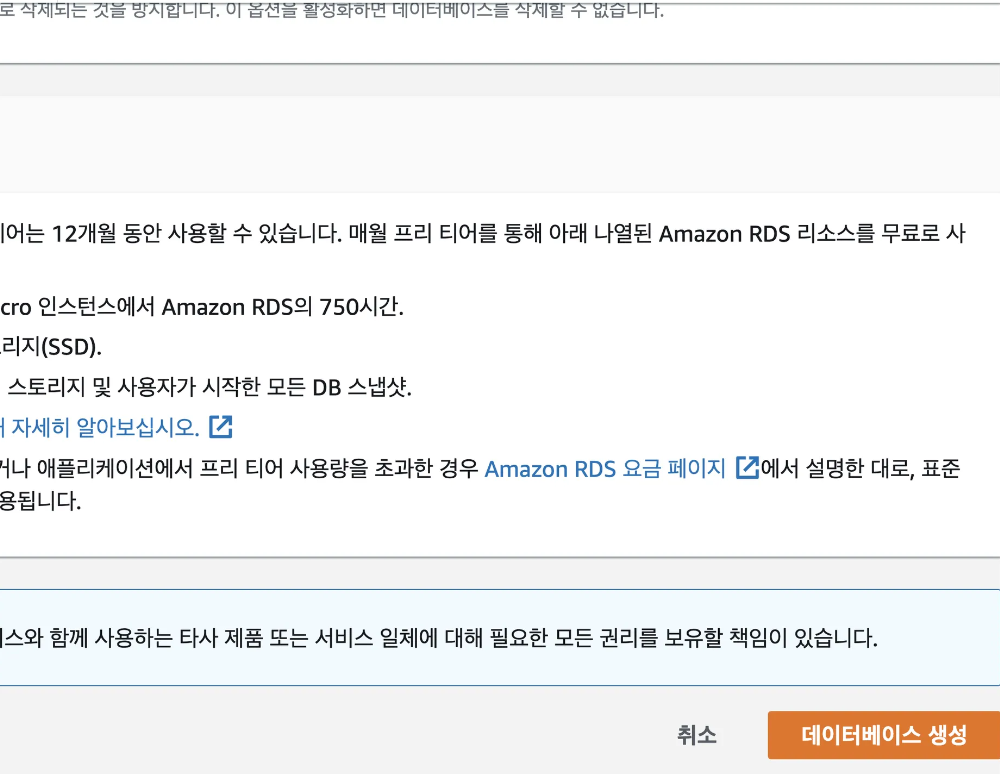
3. RDS 포트 열어주기
3-1 생성한 데이터베이스(필자는 springboot-database)를 클릭합니다.

3-2 연결 & 보안 > 보안 > VPC 보안 그룹을 클릭합니다.
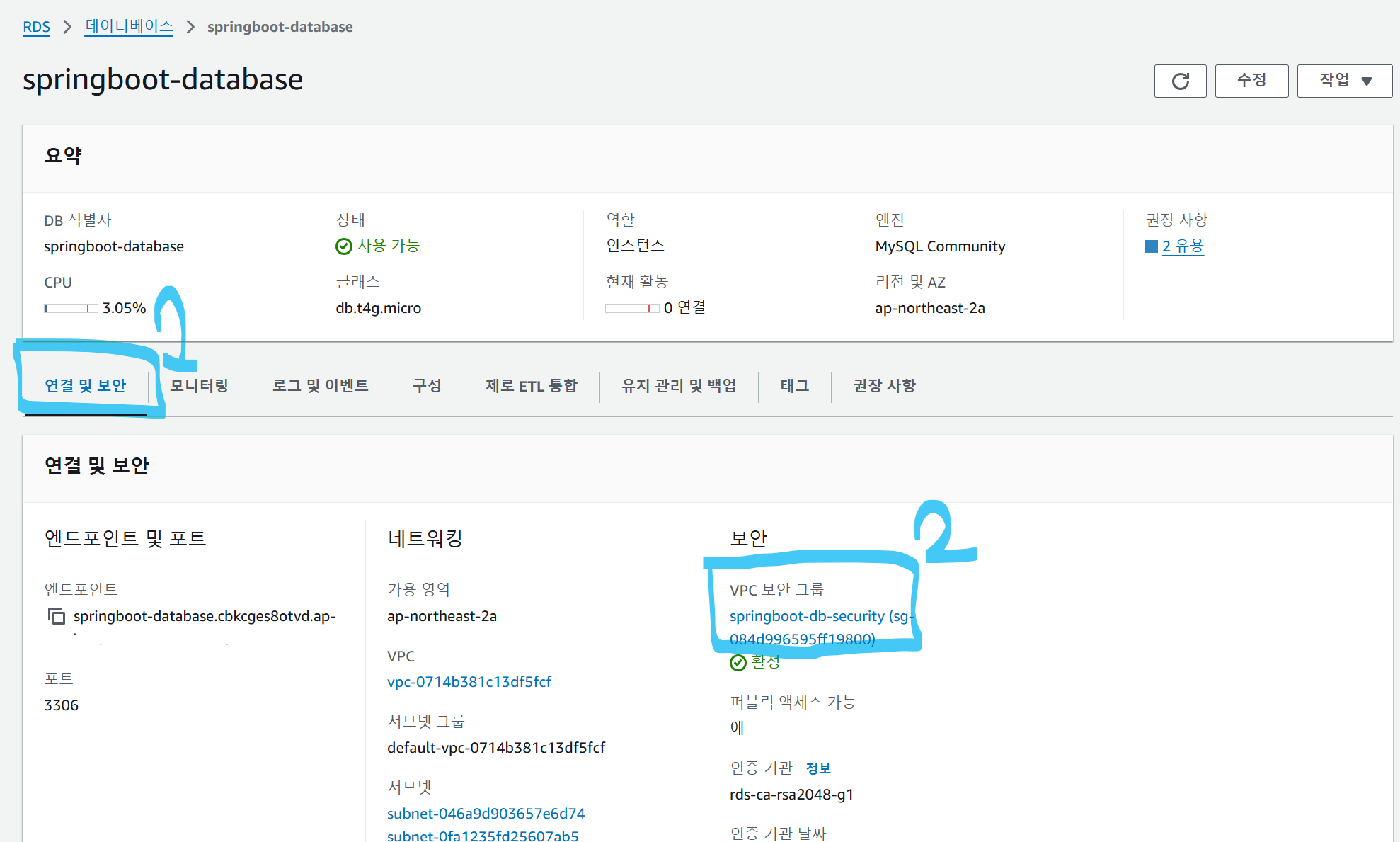
3-3 보안 그룹 ID를 클릭합니다.
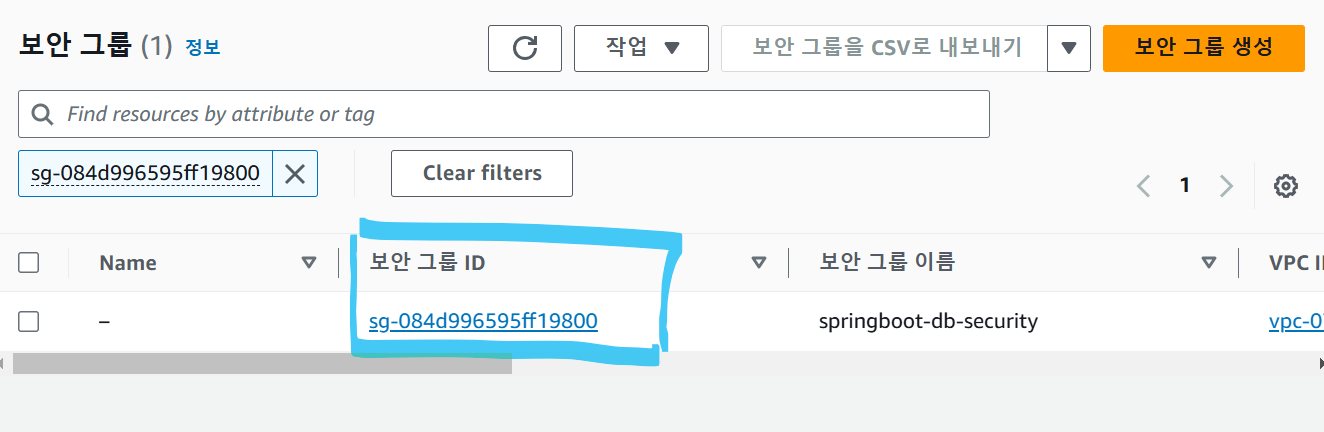
3-4 인바운드 규칙 편집을 클릭합니다.
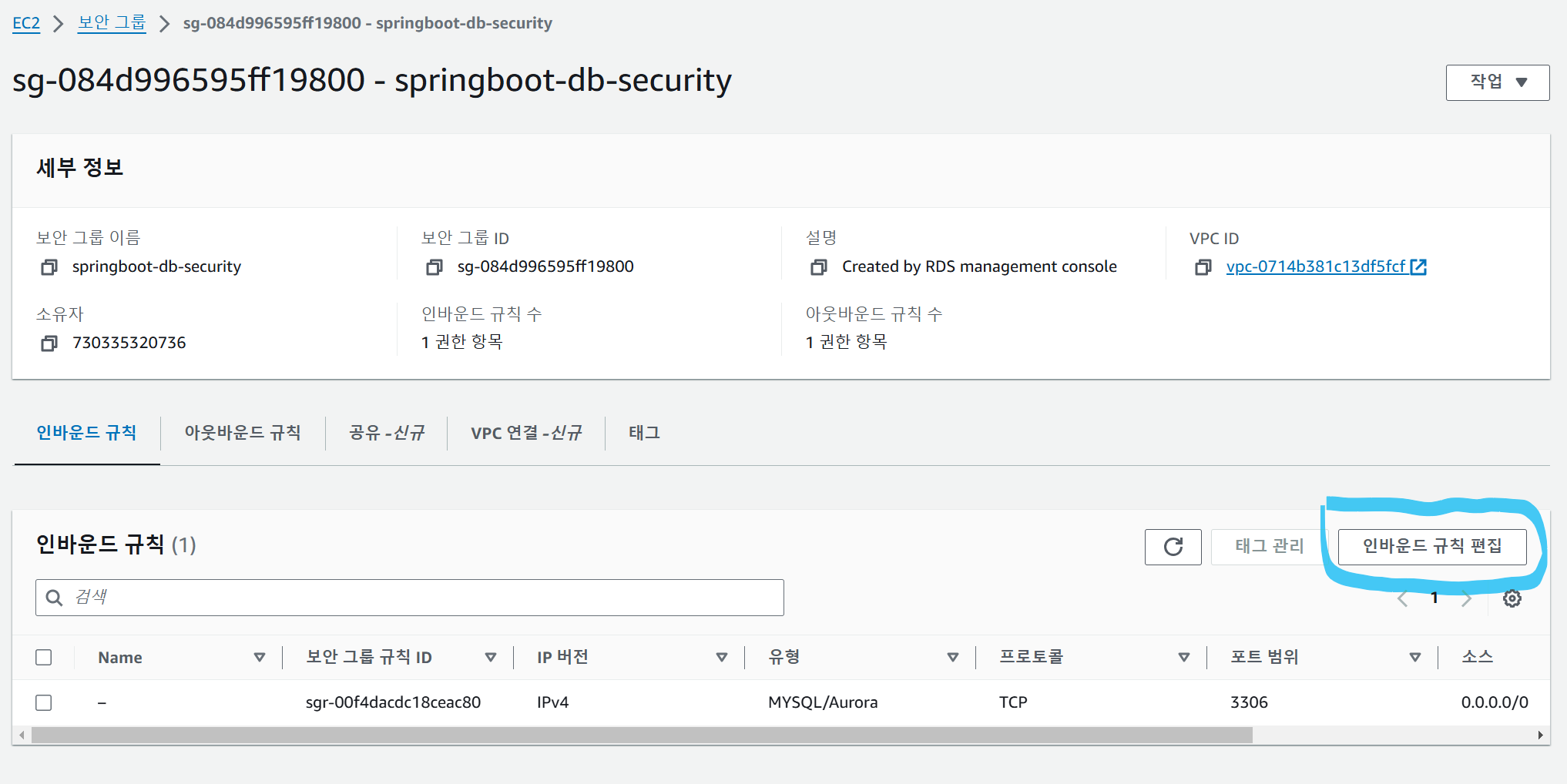
3-5 소스 > 위치 무관을 클릭해서 0.0.0.0/0, ::/0 생성 확인 후 규칙 저장을 클릭합니다.
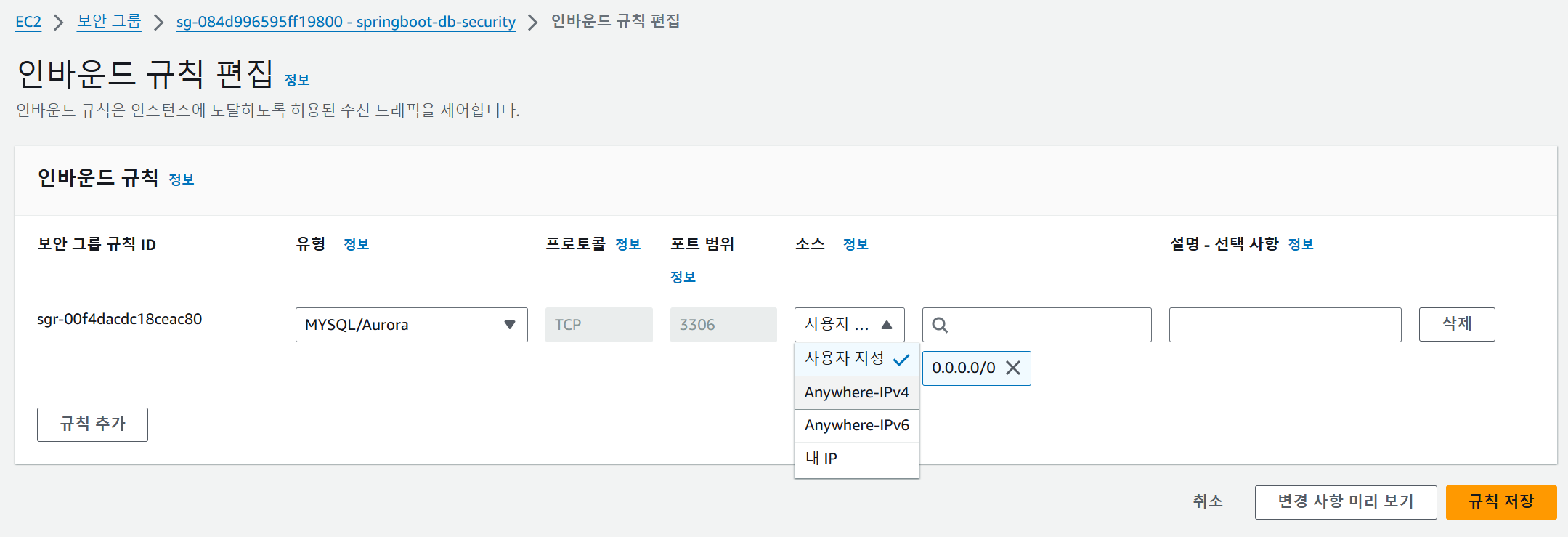
4. InteliJ(인탤리제이)에서 확인하기
4-1 RDS 대시보드로 이동 후 생성한 데이터베이스를 클릭합니다.
RDS 대시 보드
https://ap-northeast-2.console.aws.amazon.com/rds/home?region=ap-northeast-2#databases:
https://ap-northeast-2.console.aws.amazon.com/rds/home?region=ap-northeast-2#databases:
ap-northeast-2.console.aws.amazon.com
4-2 엔드포인트를 확인 후, 빨간색으로 칠해진 부분을 드래그 해서 복사하거나,
파란색으로 하이라이트 된 복사 버튼을 누릅니다.
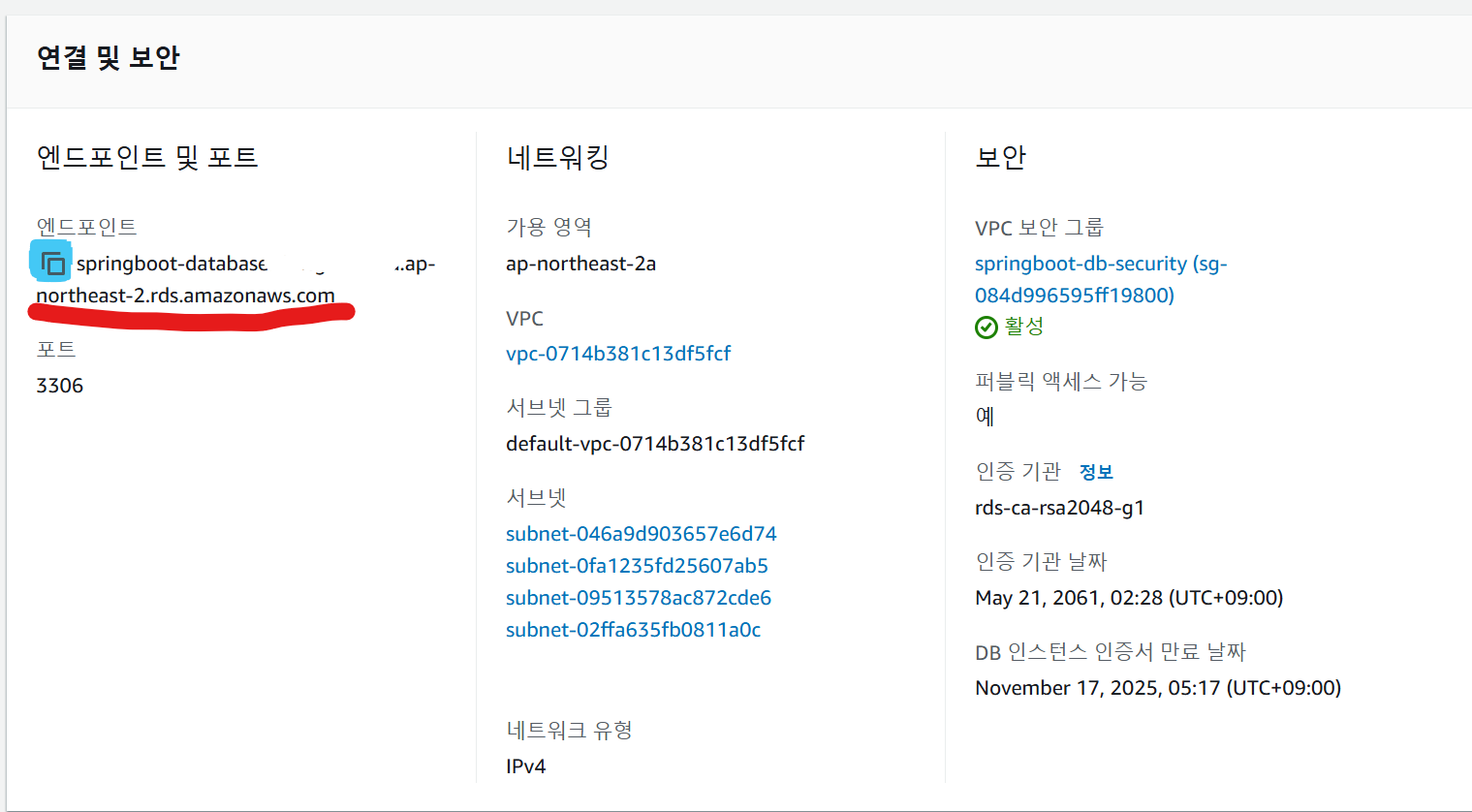
4-3 프로젝트를 InteliJ에서 열고, 우측 데이터베이스(Database) 탭을 클릭합니다.
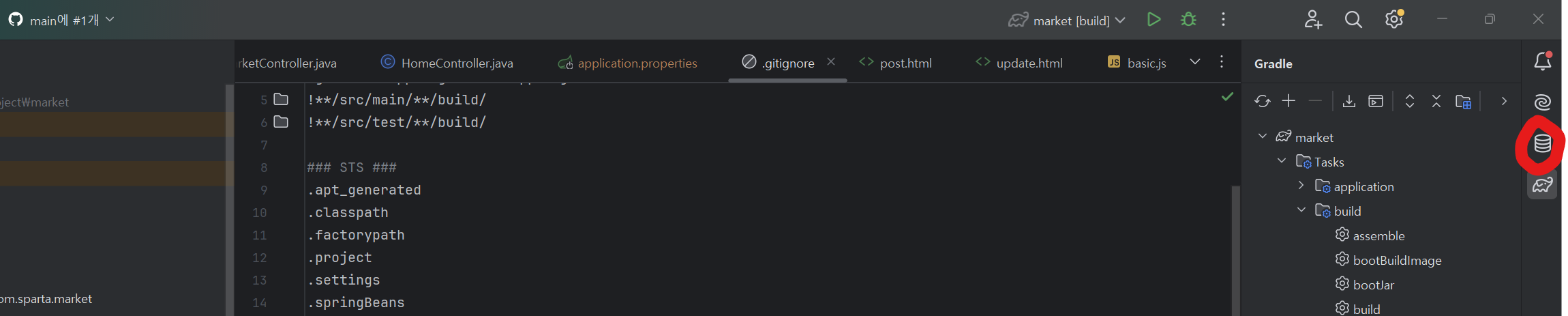
4-4 데이터 소스(Data Source) > MySQL을 클릭합니다.
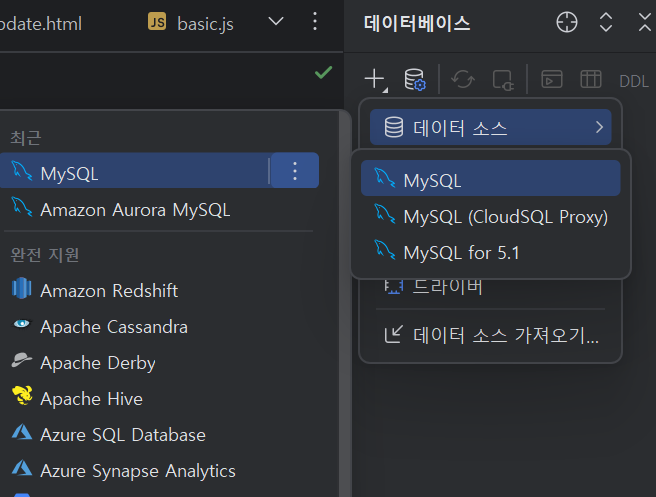
4-5 다음과 같이 입력합니다.
Name: (AWS에서 생성한 데이터베이스명) 필자는 springboot-database로 작성했습니다.
Host: AWS RDS 엔드포인트
User: (RDS 데이터베이스 생성 시 만든 마스터 사용자 이름)
Password : (RDS 데이터베이스 생성 시 만든 비밀번호)
Database : (RDS 생성 시 설정한 초기 데이터베이스명)

4-6. 연결 테스트를 클릭하고, 아래와 같이 성공적으로 연결되면 OK를 클릭합니다.
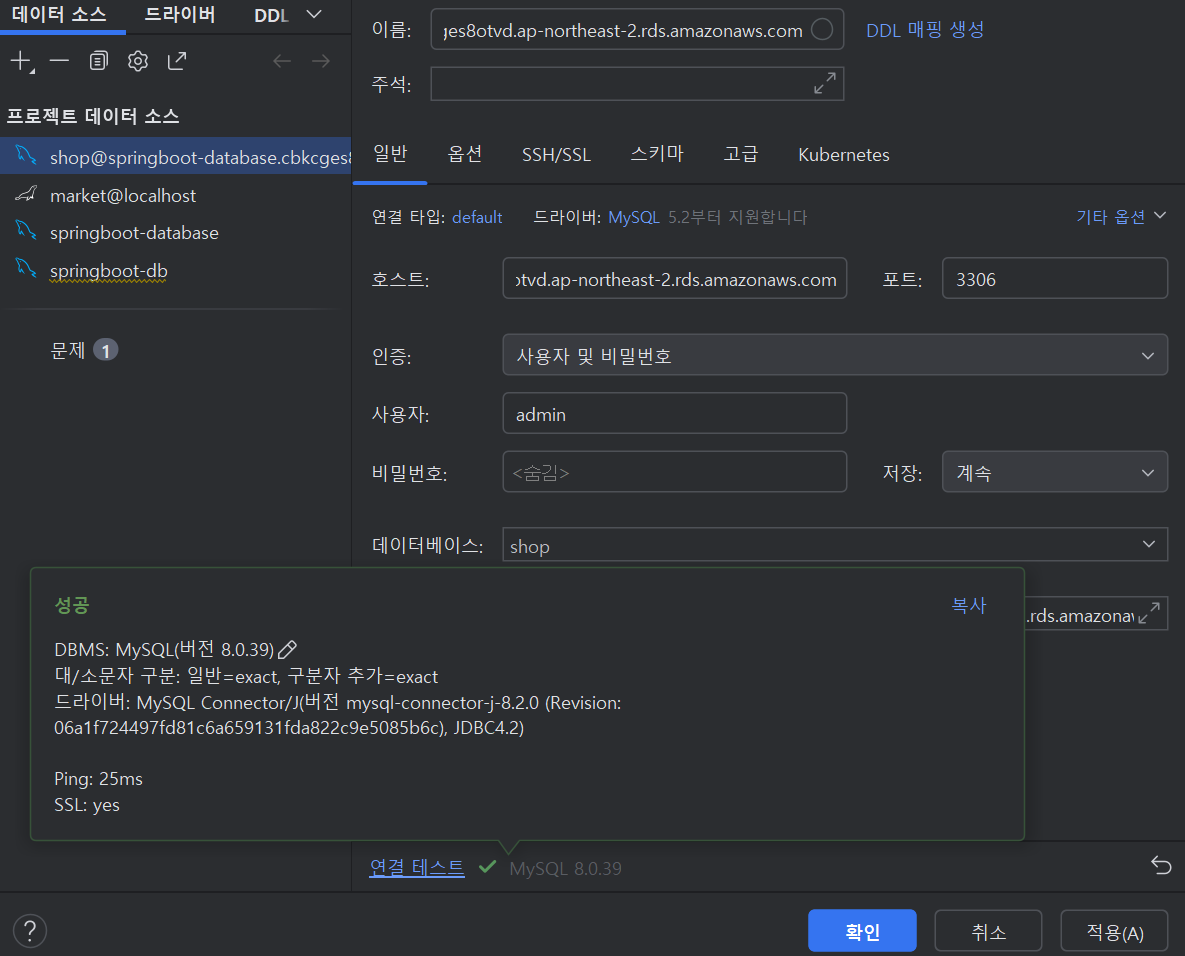
4-7 application.properties에서 MySQL을 연결합니다.
spring.datasource.url=jdbc:mysql://나의엔드포인트:3306/데이터베이스명
spring.datasource.username=데이터베이스 마스터 이름
spring.datasource.password=비밀번호
spring.jpa.hibernate.ddl-auto=update
4-8 프로젝트를 작동시키고 SELECT 문 등을 사용하여 내용이 잘 들어가는지 확인합니다.
다음은 EC2 구매하는 방법으로 찾아오겠습니다.
다음 시리즈
[AWS] RDS EC2 사용하여 배포하기 (2) - EC2 서버 구매하기
https://deve1opment-story.tistory.com/116
'Infra & DevOps > AWS' 카테고리의 다른 글
| [AWS] RDS EC2 사용하여 배포하기 (3) - 포트포워딩 & nohup 적용하기 (0) | 2024.11.25 |
|---|---|
| [AWS] RDS EC2 사용하여 배포하기 (2) - EC2 서버 구매하기 (0) | 2024.11.20 |